E-mail Filtering in Outlook 2007
These instructions will allow a mail filter to be setup (Outlook 2007 uses the term rules, but rules and filters are the same thing) using e-mail header marking of potential spam. The marking is automatically performed on the mail server using PureMessage.
If you would like to download and import this Outlook Rule, please follow this link: Outlook Rules.
- Open Outlook.
- On the Tools menu, click Rules and Alerts.
- When the Rules Wizard dialog box is displayed, click the New Rule button.
- Navigate down to Start from a blank rule and click Check messages when they arrive so that it is highlighted. Then, click Next to continue.
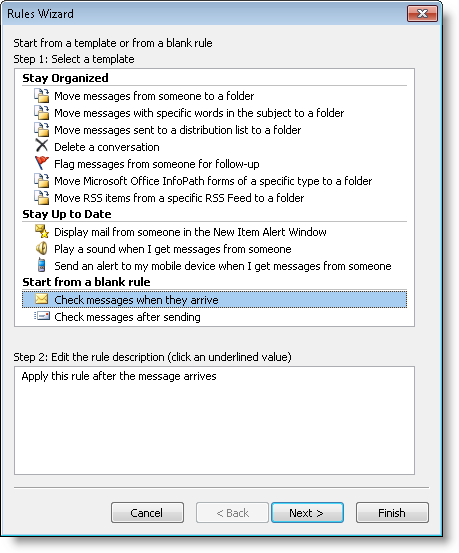
- In the conditions section, check the box labeled with specific words in the message header.
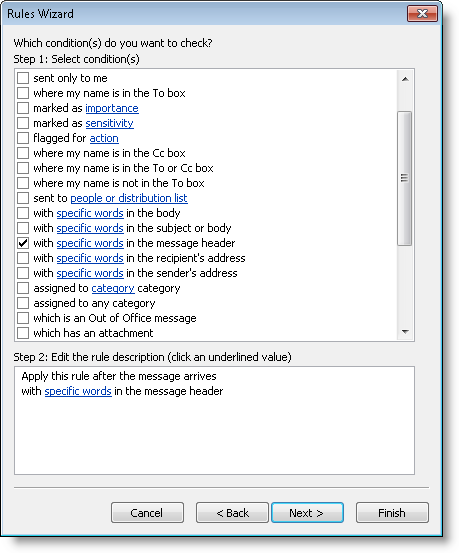
- In the rule description section, click the link for specific words.
- When prompted to specify a word or phrase to search for in the subject, type X-PerlMx-Spam: Gauge=XXXXXX and then click Add.
The number of X's indicates the probability that the message is spam (i.e. 6 X's = 60% probability). If you add the filter exactly as indicated above, Outlook will filter any message that PureMessage marks as at least 60% probability that it is spam. Click OK to close the dialog box.

- Click Next to continue.
- When prompted for what to do with the message, check the box for move
it to the specified folder.
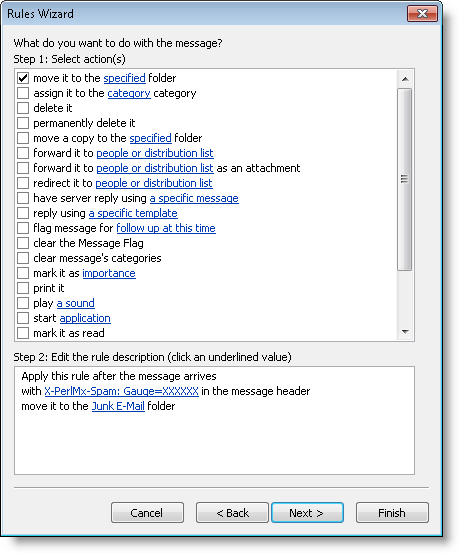
- In the rule description section, click the link for specified folder.
- Select the Junk E-mail folder. Click OK to close the dialog box. Then click Next to continue.

- If no exceptions are necessary, then click Next to continue, otherwise define exceptions as needed.
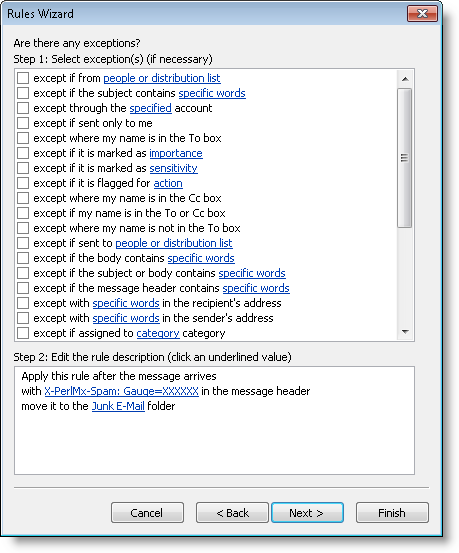
- Enter a name for this rule, verify that the box for Turn on this rule is checked, and click Finish.

- The last screen of the Rules Wizard will be displayed.
- If you have multiple rules, you will probably want the spam rule to run first. Rules are run according to their order from top to bottom. Select the spam rule and then click the Move Up button to move the spam rule to the top of the list.
- If you only want to run this rule on new messages, click OK to exit the Rules Wizard.
- If you want to run this rule on selected folders, ensure that the spam rule is checked and click Run Now.
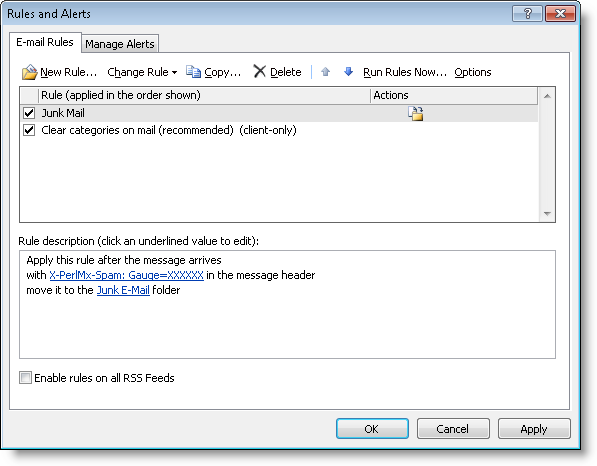
- If you have multiple rules, you will probably want the spam rule to run first. Rules are run according to their order from top to bottom. Select the spam rule and then click the Move Up button to move the spam rule to the top of the list.
- If you chose to run the spam rule now, the Run Rules Now dialog box will be displayed.
- Ensure that spam rule is checked.
- If you want to run the rule on a folder other than the one displayed in the Run in Folder field, click Browse to select a new folder.
- Select the type of message to which you want the rule to apply: all, read, or unread.
- Click Run Now to run the spam rule on the selected folder.
- Ensure that spam rule is checked.
- After the spam rule has run, click Close to close the dialog box.
- Click OK to exit the Rules and Alerts Wizard.
Last modified: Jun 23, 2010, 01:31 UTC
