SAS 9.2 Install
NOTE: If this software is not already on the system you are using and is not listed in Advertised Programs you must be granted access to it. Please see your professor with the SAS Student Use license agreement that must be completed. Once the agreement has been completed, please send the form via inter-office mail to the Windows Team, IT Department. Faculty & Staff should request access through the CCC Helpdesk.
This document will explain how to setup SAS v9.2 for the PC. In order to use SAS, you must first setup your environment and then you must configure the PC you are using. If you are using a computer in Kaven Hall 202 or Kaven Hall 203, SAS v9.2 has already been installed for you and you only need to ensure that your SAS environment is setup.
- How to Setup your SAS Environment
- How to Configure a Personal PC for SAS
- SAS Already Installed?
- Uninstall SAS from Personal Machines
How to Setup your SAS Environment
In order to setup your SAS environment, there are a few things you must do:
- You must have your R: drive mapped to your filer drive (\\filer.wpi.edu\home\My_Documents). SAS references the R: drive for information when you use the application. If your R: drive is not mapped please ensure that you are logged into the ADMIN domain. If you need assistance with this please contact the WPI Helpdesk at x5888
- Once logged into the domain you need to run the script located at: \\rivet.wpi.edu\sas\sassetup.bat. This script will setup your SAS environment for use on PC SAS. This will not copy any configuration settings you have made to UNIX SAS
- Your SAS environment is now setup in R:\SAS. You will not have to re-run this script unless you have problems in the future with your SAS Configuration
- If you are in Kaven Hall 202 or 203, you may now launch SAS
How to Configure a Personal PC for SAS
If you are using a system in Kaven Hall 202 or 203, you do not need to perform these steps; please read no further. If you are setting up your personal computer, please perform the following:
- Please Make sure you have already configured your environment before continuing
- If you are on campus, please skip this step. Otherwise, install the VPN Client
- Ensure Java 6 is installed on your machine before proceeding
- If off-campus, connect to WPI through the VPN Client
- Map R: to: \\filer.wpi.edu\home\My_Documents
- Map the network drive S: to \\argus.wpi.edu\applications\SAS
- Open the S: drive
- Double click on 'Install-SAS92.bat' (The install can take anywhere from 20 to 25 minutes.) and work through the installer
Note: If you have a 32-bit computer, double click on 'Install-SAS9.2-32-bit.bat' to install SAS 9.2 - Launch SAS through the Start Menu
SAS Already Installed?
SAS might already be installed on the PC you're using. Check the start menu to see if it is already installed. If SAS is already installed and you attempt to install it you will see the following screens. If you are having problems with SAS on the PC feel free to reinstall it and see if it resolves the problem. Otherwise, there is no need to reinstall.
- Highlight 'Repair' and click 'Next'
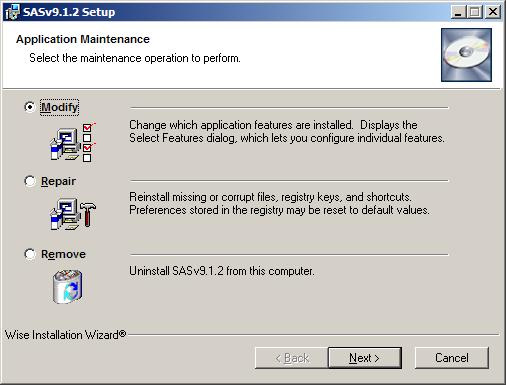
- Click 'Next'
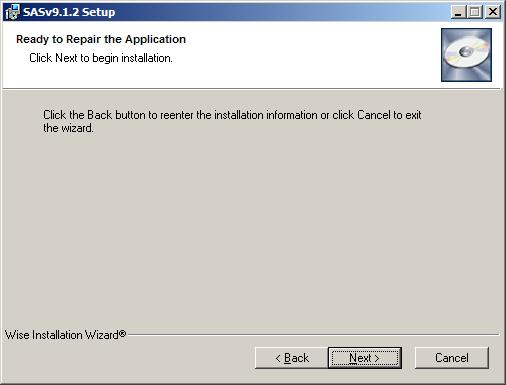
- Here's the installer ...
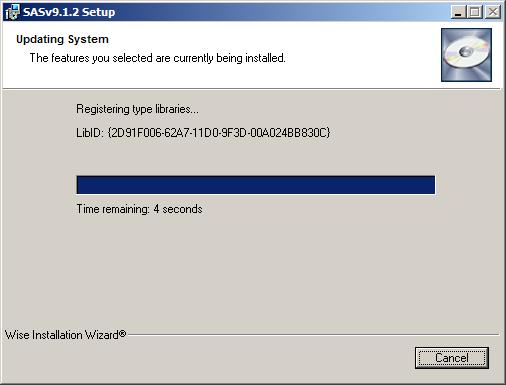
- And you're done! You may now launch SAS from the Start Menu.
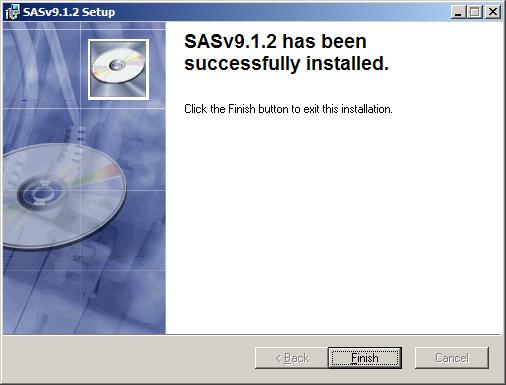
Uninstall SAS from Personal Machines
As specified in the license agreement you signed when you gained access to install SAS, you must remove it from your computer once the term(s) for which you are authorized have concluded. To successfully uninstall SAS from your computer, please complete the following steps:
- Open Programs and Features
- Select SAS 9.2 (32) and click uninstall
- Go through each of the remaining SAS applications (7 total) and uninstall each of them
- Delete the SAS directories located in C:\Program Files and C:\Program Files (x86)
If you encounter any issues while uninstalling the application, please contact the WPI Helpdesk at x5888
Maintained by itweb.Last modified: Feb 23, 2012, 13:46 UTC
