PTC ProEngineer - Wildfire Install
Instructions for Installing PTC ProEngineer - Wildfire
- Map your T: drive to \\rivet.wpi.edu\applications.

- Double click to open the ProE Wildfire folder.
- Double click Install Wildfire 2.0 shortcut to install the software.
- Click on Pro/ENGINEER from the menu as shown below. This will take you into the setup application.
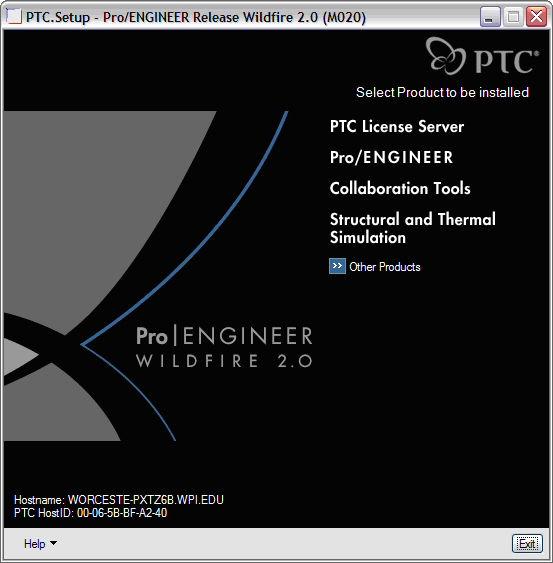
- You will then see the following screen. Make sure all options are setup as shown below.
IMPORTANT NOTE: Do not install the "JRE 1.4.1" option if you already have a newer version installed on your system.
- You will now see the FLEXlm license server setup screen. Click the Add button to add the license server. After you click Add a smaller screen will pop-up over the main screen. Please select Triad license server (fault tolerant) and enter sunshade.wpi.edu, hadrian.wpi.edu, and galaxy.wpi.edu for the license servers as shown. Then click OK and then Next when you return to the previous screen.
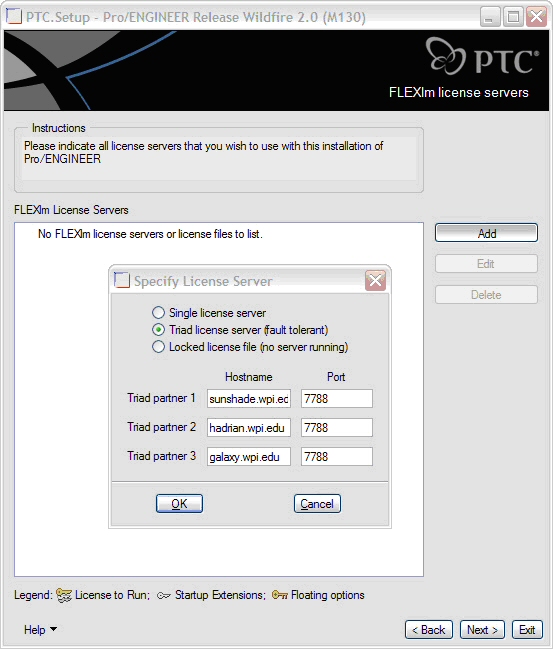
- On the Windows Preferences page change the Startup Directory to c:\cad_data. It is optional to choose to check off the Desktop button from the Shortcut Location(s). Click Next when finished. You may get a warning that c:\cad_data doesn't exist. Click OK to create it.
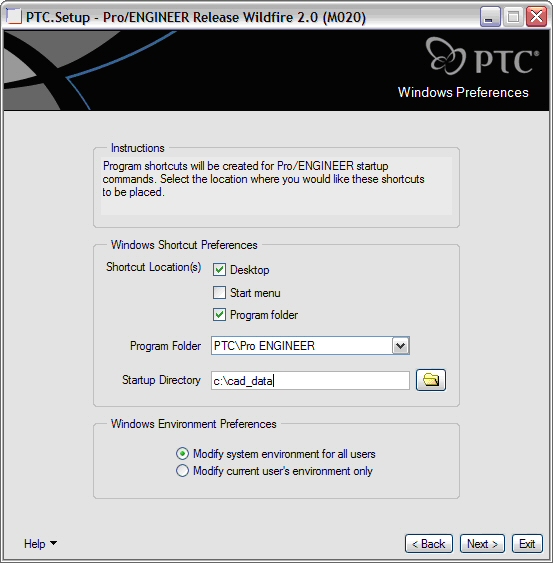
- Next will be the Optional Configuration Steps. Select only Pro/ENGINEER distributed services configuration. Click Next.

- On the following page change Directory to run in to c:\temp\dcad. Click Next. Create the directory if prompted.
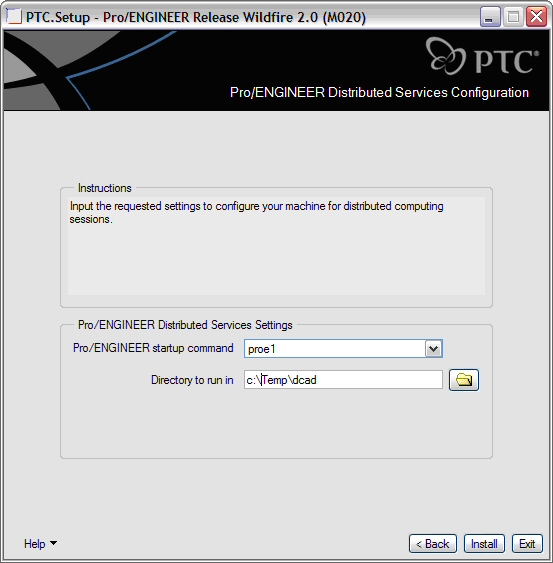
- The product will now install. Once it is finished installing, on the Installation Progress page, click Exit.
Last modified: Jun 14, 2006, 14:38 UTC
