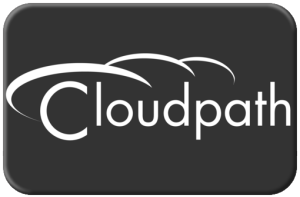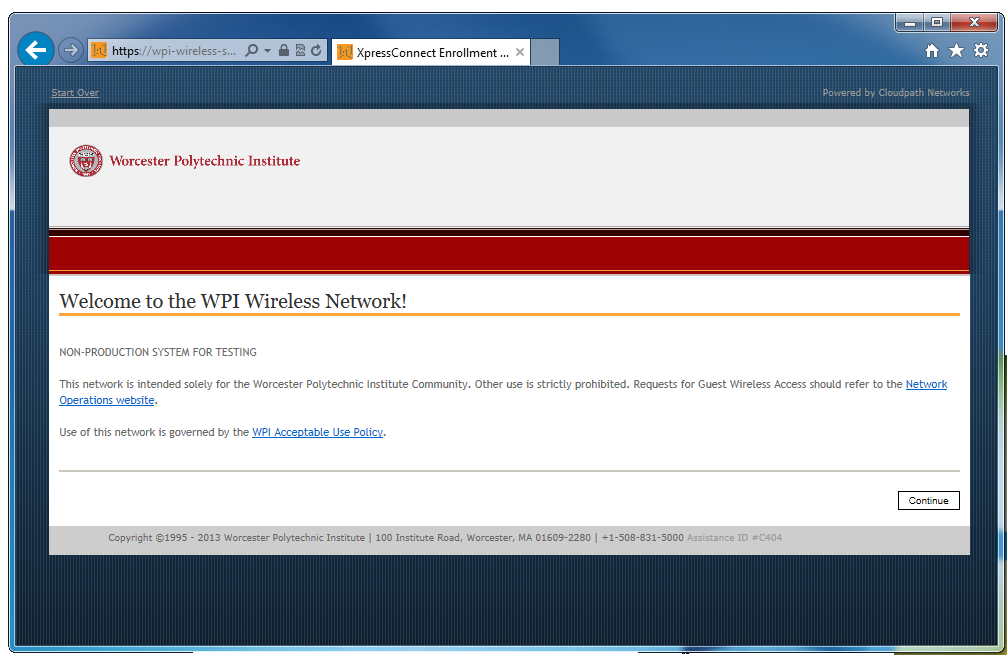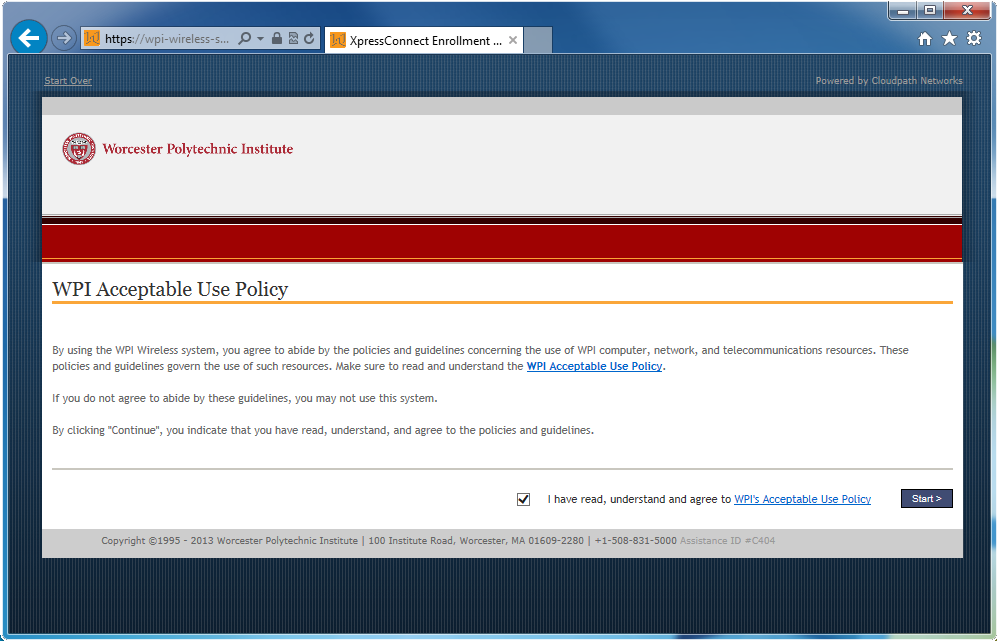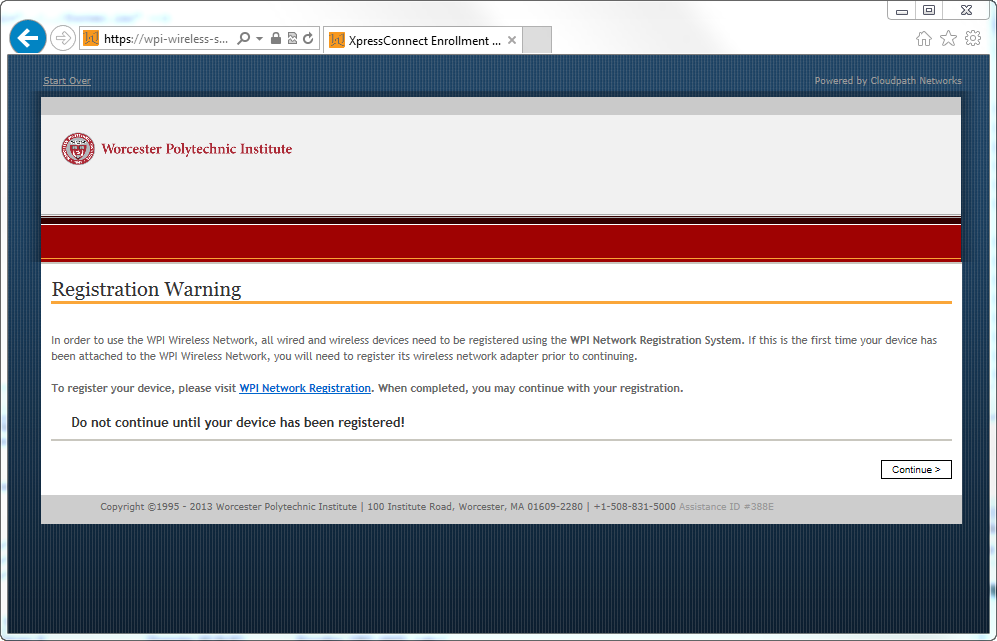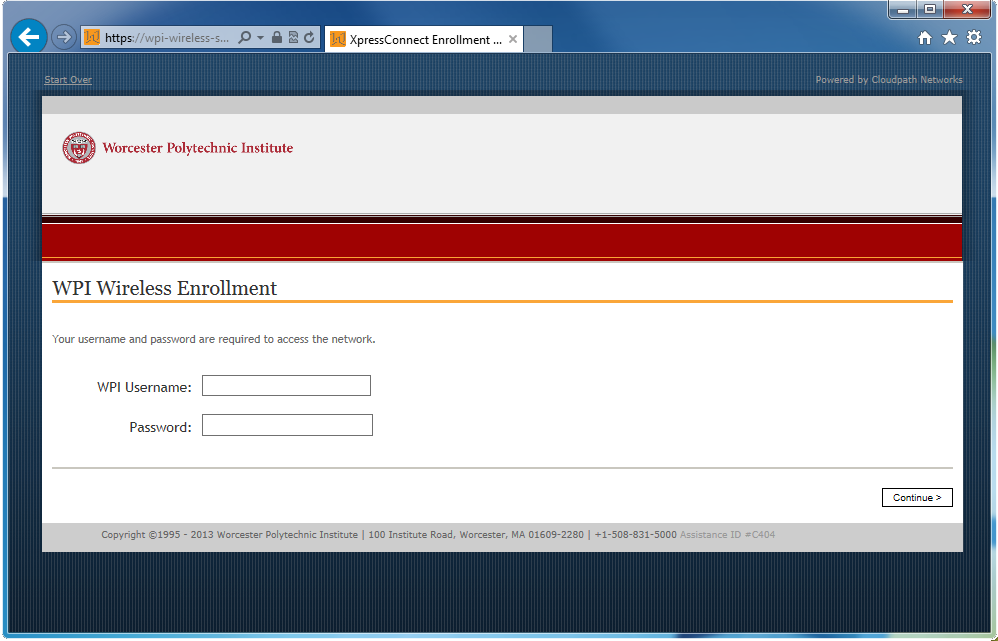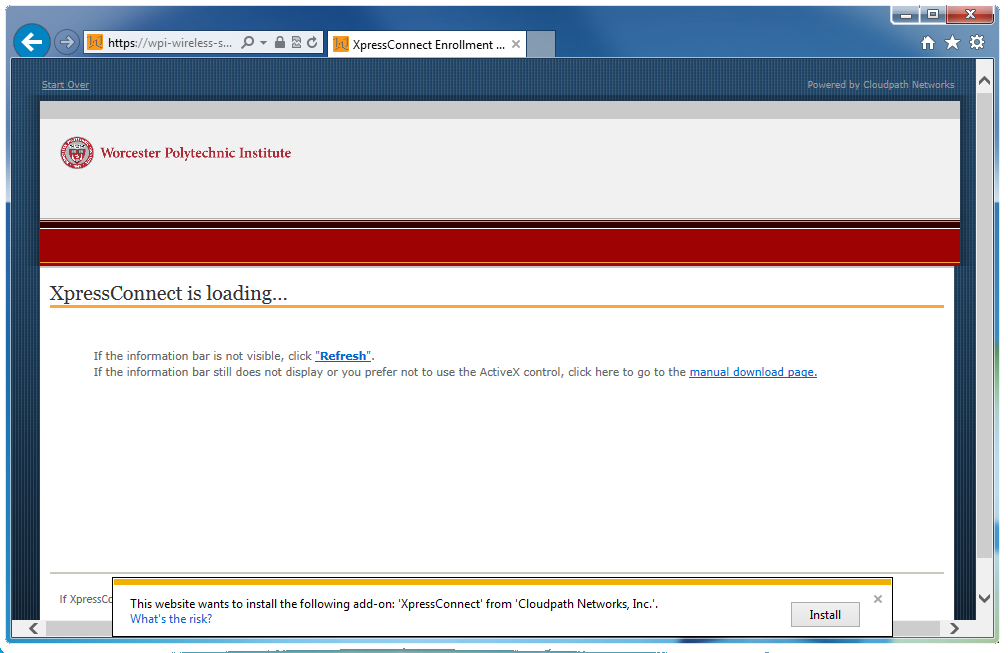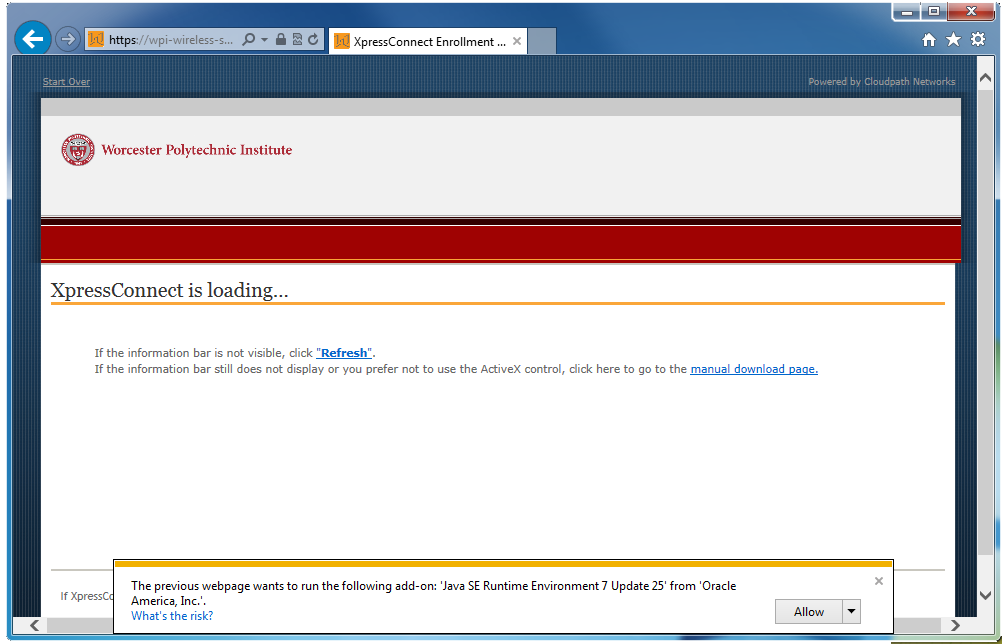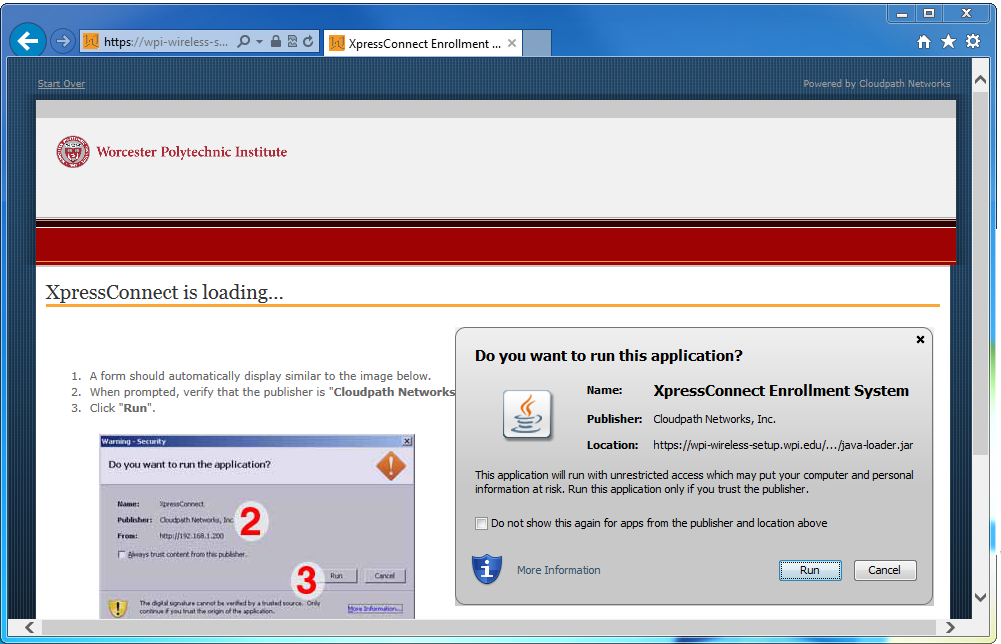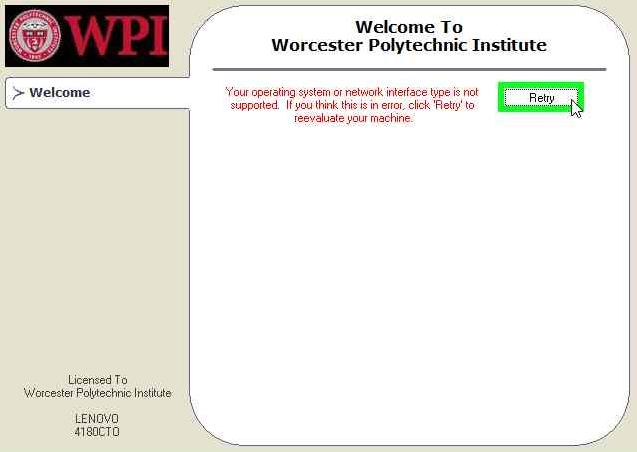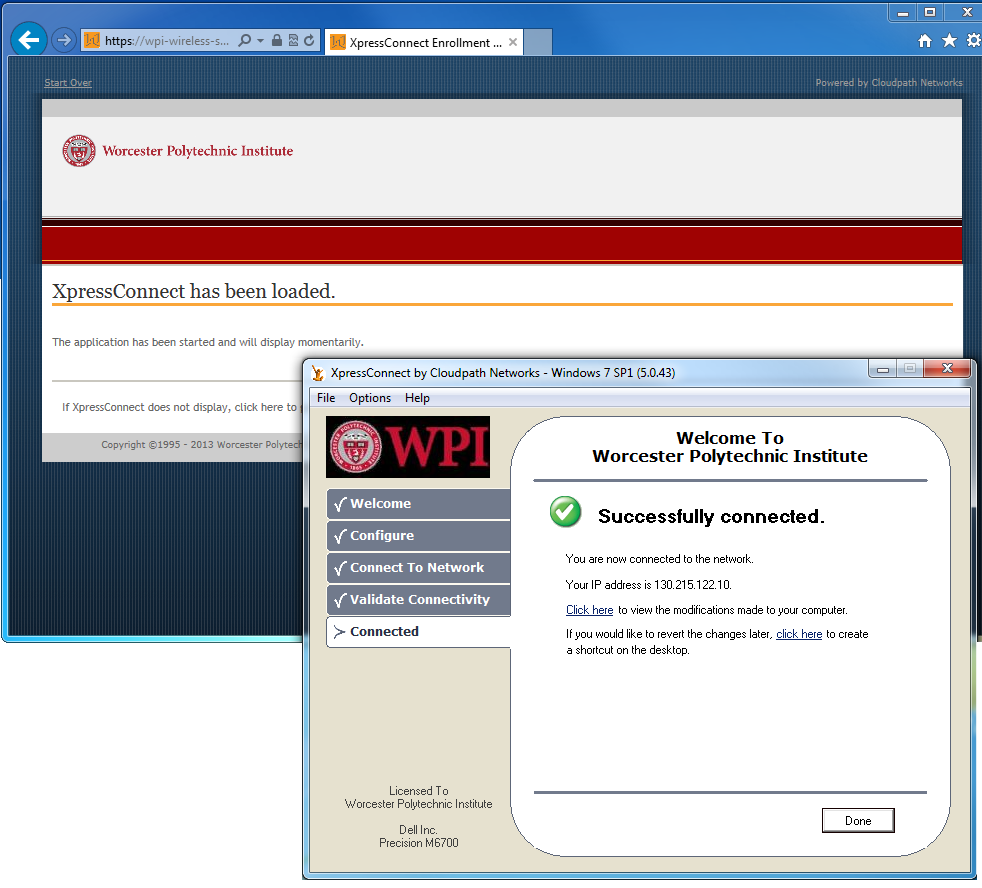Windows Devices
- Windows 7 requires Service Pack 1 or newer. Windows Vista requires Service Pack 2 or newer.
- If you are using Firefox or Chrome, make sure you have Java 1.7 installed for automated installation. Internet Explorer does not require Java as it will use an ActiveX applet.
- Safari for Windows does not work with Java 1.7 and is not supported for wireless setup.
- When using Windows 8 and Internet Explorer, please be sure to use the Desktop version. For information on how to switch, please reference http://www.bleepingcomputer.com/tutorials/use-desktop-mode-in-internet-explorer-10/
- Windows 8.1 Preview Release and RTM is not current supported.