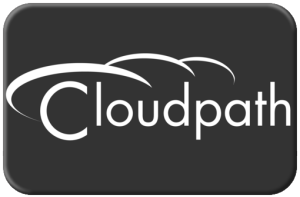Google ChromeBook
- In order to put this device on the WPI-Wireless network, you will need to have previously logged in with your Google account. If you have not been able to accomplish this, please visit Network Operations who can assist with getting you setup.